Защита сооружения с помощью противопожарной стены: брандмауэр в строительстве
Содержание:
- Типы брандмауэра
- Экспорт и импорт готовых настроек
- А как его отключить?
- Настроить брандмауэр Windows
- Как настроить брандмауэр
- Брандмауэр Windows
- Почему он иногда блокирует интернет
- Включить и отключить брандмауэр в Windows XP
- Брандмауэр Windows и настройка профилей
- Брандмауэр: для чего он нужен
Типы брандмауэра
Впрочем, недостаточно узнать, как называется противопожарная стена. Также будет полезно ознакомиться с информацией, какие виды применяются сегодня для обеспечения безопасности различных зданий. Чаще всего брандмауэры бывают:
- скрытыми;
- возвышающимися над крышами;
- изготовленными из листов свинца.
Каждая разновидность обладает уникальными свойствами. Расскажем о каждом из них.
Скрытый
В большинстве случаев владельцам зданий особенно важно защитить от пожара именно жилые помещения. Неудивительно – здесь находится большая часть ценных предметов, потеря которых особенно сильно ударит по семейному благополучию
Да и сами жильцы чаще всего находятся именно здесь, а не в подвале или на крыше
Неудивительно – здесь находится большая часть ценных предметов, потеря которых особенно сильно ударит по семейному благополучию. Да и сами жильцы чаще всего находятся именно здесь, а не в подвале или на крыше.
Поэтому скрытый противопожарный брандмауэр является на сегодняшний день наиболее востребованным. Он начинается от фундамента и заканчивается непосредственно под обрешеткой.
С одной стороны такое решение в жилых зданиях оправдано с эстетической точки зрения – мало кому понравится массивная каменная стена, бросающаяся в глаза при первом взгляде на постройку. С другой – такая стена в большинстве случаев способна надежно защитить жилые помещения от огня, давая возможность пожарным или жильцам локализовать пожар и справиться с ним.
Возвышающийся над крышей
Главное отличие этого варианта от предыдущего – высота противопожарной стены над кровлей. Брандмауэр, возвышающийся над крышей, заканчивается не под обрешеткой, а поднимается над всем зданием. Он обеспечивает более надежную защиту – огонь не сможет перекинуться с одной крыши на другую. Но имеется и недостаток – сложнее защитить кровлю от осадков. Приходится следить за тем, чтобы примыкающая к брандмауэру кровля имела особенно надежные стыки. Ведь малейшие щели приведут к тому, что дождевые и талые воды будут просачиваться на чердак, а оттуда – в жилые помещения, доставляя обитателям серьезные хлопоты.
Из листов свинца
Если раньше брандмауэры возводились из кирпича или природного камня, то сегодня есть более подходящий вариант – свинец.
Он может иметь толщину всего несколько сантиметров, чтобы надежно преграждать дорогу огню.
При этом его значительно легче скрыть, чем несколько рядов кирпича.
Разумеется, обычно его делают скрытым, но при необходимости можно увеличить его длину, чтобы надежнее защищать здания от пожара.
Экспорт и импорт готовых настроек
Однако, наверняка, имея несколько компьютеров схожей конфигурации, Вам будет крайне лениво настраивать все правила по новой, поэтому здесь предусмотрена, во-первых, выгрузка глобальной политики (правая кнопка мышки по пункту «Брандмауэр Windows в режиме повышенной безопасности — Экспорт политики»).
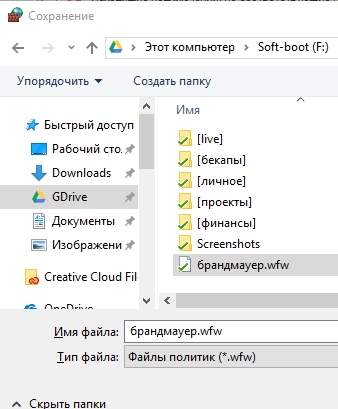
А, во-вторых, предусмотрена выгрузка списков правил (входящих и исходящих отдельно) в виде txt, что делается в меню справа, где Вы создавали, собственно, правила:
Это позволит быстрее восстанавливать уже настроенные правила, переносить пути, настройки и другие нюансы, локально или между машинами:
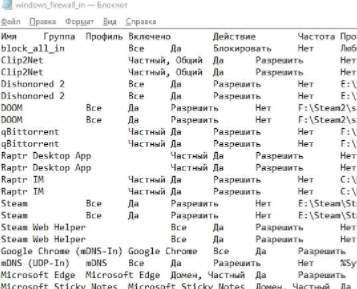
В общем и целом, это тот необходимый минимальный базис, который стоит знать и понимать.
К слову, Вы всегда можете включить-или выключить брандмауэр Windows, используя соответствующий пункт «Включение и отключение брандмауэра Windows», если что-то пойдет (или настроили) не так, или сбросить все настройки, тыркнувшись в пункт «Восстановить значения по умолчанию»:
Так что, в общем-то, поводов для беспокойства при кривых руках нет и сломать что-то крайне сложно. Конечно, в этом всём есть как свои плюсы, так и свои минусы.
Основным из минусов можно считать невозможность быстро создавать новые правила, т.е, в большинстве случаев, при установке нового приложения, требуется открывать брандмауэр, лезть в настройки, потом создавать новое правило и так по кругу.
Это же является и плюсом, — без Вас ничего лишнего (в общем-то даже вирус), толком не сможет чихнуть в системе (при учете, что Вы настраиваете правила именно для приложений, а не портов-адресов и тп).
В двух словах как-то так. Больше бывает в обучалке, но в рамках статьи сейчас, думаю, и этого многим должно хватить с лихвой.
А как его отключить?
Маленькая оговорка – говоря
о том, как отключить брандмауэр Windows 7, мы автоматически подразумеваем и Windows Vista и новомодную Windows 8. Дело в том, что по многим пунктам они весьма
схожи, так что отключить брандмауэр у них можно одним и тем же способом. Итак,
для полного отключения брандмауэра нам придется пройти три этапа.
Этап первый. Отключение
Для этого необходимо
запустить панель управления. Она доступна в меню пуск и открывает доступ к
настройкам и инструментам для работы с ОС Windows. Если вы не знаете, что означает тот или иной
пункт панели управления, то лучше не трогать – это чревато полным или частичным
отказом операционной системы. Если вы пользователь Windows 8, то наведите мышь в верхний правый угол экрана
и в появившемся справа меню выберите пункт поиск и напишите панель управления.
После этого зайдите в раздел приложения и там вы увидите необходимый пункт.
Кстати, если вы намерены часто пользоваться панелью управления, то закрепите
значок на стартовом экране. Но это уже к теме не относится. Теперь все зашли?
Отлично. Продолжим. Нам нужен пункт панели управления под названием «Брандмауэр
Windows». В
левом меню выбираем раздел «Включение и отключение брандмауэра Windows». Помечаем во всех
местах пункты «Отключить брандмауэр Windows» и двигаемся дальше.
Этап второй. Выключаем
службу
Мы отключили приложение,
теперь необходимо отключить службу брандмауэра. Для этого запускаем служебное
окно «Выполнить», которое вызывается с помощью сочетания клавиш «Win+R». В появившимся окне
пишем «services.msc»,
запускаем и попадаем в панель управления службами. Здесь нам надо найти службу,
которая так и называется: «Брандмауэр Windows». Останавливаем службу. Сделать это довольно
просто – слева присутствует специальный пункт, отвечающий за это действие.
Этап третий. Отключаем
автозагрузку
Сделать это необходимо
для того, чтобы служба брандмауэра Windowsне запускалась каждый раз при старте системы. Делается это довольно просто.
Нам снова понадобится вызвать окошко «Выполнить» (Win+R для
тех, кто забыл). Пишем «msconfig» и нажимаем «Enter». Нам нужна вкладка службы. Там находим службу «брандмауэр
Windows» и
снимаем галочку рядом с этим пунктом. Нажимаем «применить», закрываем, а дальше
по желанию – перезагружаемся или нет.
Все брандмауэр удален. Вот только не забудьте поставить сторонний брандмауэр, если
конечно его удаление не связано с тем, что компьютер «не тянет». Статистика то не
врет, так что помните про те самые две минуты. Кстати, если вам интересно, как отключить брандмауэр WindowsXP,
то описанный выше вариант вполне подойдет и вам. Единственный момент – в некоторых
версиях XP брандмауэр может быть отключен
по умолчанию.
Настроить брандмауэр Windows
Вы можете настроить большинство параметров своего брандмауэра Windows через левую панель апплета брандмауэра на панели управления.
1. Включить брандмауэр Windows
Этот параметр выбран по умолчанию. Когда брандмауэр Windows включен, большинству программ запрещен обмен данными через брандмауэр. Нажав на Включить или выключить брандмауэр , вы сможете включить или отключить брандмауэр Windows на своем компьютере.
3. Отключите брандмауэр Windows
Не используйте этот параметр, если на вашем компьютере не установлен другой брандмауэр. Отключение брандмауэра Windows может сделать ваш компьютер более уязвимым для ущерба от хакеров и вредоносного программного обеспечения. Нажав на Включить или выключить брандмауэр , вы сможете включить или отключить брандмауэр Windows на своем компьютере.
4. Блокируйте или разрешайте программы через брандмауэр Windows
По умолчанию большинство программ блокируются брандмауэром Windows, чтобы повысить безопасность компьютера. Для правильной работы некоторых программ может потребоваться разрешить им общаться через брандмауэр. Вот как это сделать:
Нажмите Разрешить приложение или функцию через брандмауэр Windows . Если вас попросят ввести пароль администратора или подтверждение, введите пароль или предоставьте подтверждение.
Установите флажок рядом с программой, которую вы хотите разрешить, выберите типы сетевых расположений, для которых вы хотите разрешить связь, и нажмите кнопку ОК.
Если вы хотите разрешить программе взаимодействовать через брандмауэр, вы можете добавить ее в список разрешенных программ. Например, вы не сможете отправлять фотографии в мгновенном сообщении, пока не добавите программу обмена мгновенными сообщениями в список разрешенных программ. Чтобы добавить или удалить программу в список, нажмите ссылку Разрешить приложение или функцию через брандмауэр Windows , чтобы открыть следующую панель, где вы сможете получить дополнительную информацию о разрешенных программах и разрешить другую. приложение для связи через брандмауэр.
Чтение . Брандмауэр Windows заблокировал некоторые функции этого приложения.
5. Как открыть порт в брандмауэре Windows
Вы также можете заблокировать или открыть порт в брандмауэре Windows. Если брандмауэр Windows блокирует программу и вы хотите разрешить этой программе взаимодействовать через брандмауэр, вы обычно можете сделать это, выбрав программу в списке разрешенных программ (также называемых списком исключений) в брандмауэре Windows. Чтобы узнать, как это сделать, см. Разрешить программе взаимодействовать через брандмауэр Windows.
Однако, если программы нет в списке, вам может потребоваться открыть порт. Например, чтобы играть в многопользовательскую игру с друзьями в Интернете, вам может потребоваться открыть порт для игры, чтобы брандмауэр передавал игровую информацию на ваш компьютер. Порт остается открытым все время, поэтому обязательно закройте порты, которые вам больше не нужны.
Нажмите, чтобы открыть брандмауэр Windows. На левой панели нажмите Расширенные настройки .
В диалоговом окне Брандмауэр Windows в режиме повышенной безопасности на левой панели нажмите Правила для входящих подключений , а затем на правой панели нажмите Новое правило .
Далее следуйте инструкциям на экране до его логического завершения.
Вы определенно хотите также проверить Управление брандмауэром Windows с помощью приложения панели управления брандмауэра, утилиты Netsh, редактора объектов групповой политики и т. д. Вы также можете протестировать брандмауэр, используя эти бесплатные онлайн-тесты брандмауэра.
Эти бесплатные программы помогут вам лучше управлять брандмауэром Windows .
- Управление брандмауэром Windows
- Уведомление о брандмауэре Windows
- Управление брандмауэром Windows
- Пять инструментов для управления брандмауэром Windows.
Смотрите этот пост, если вам когда-нибудь понадобится восстановить брандмауэр Windows.
Как настроить брандмауэр
Настройка брандмауэра осуществляется в нескольких направлениях.
Как открыть порт в брандмауэре Windows 10
-
Заходим в меню «Пуск», там нам понадобится Панель управления.
-
Кликаем на «Система и безопасность» и нажимаем на «Брандмауэр».
-
В меню брандмауэра находим Дополнительные параметры.
-
Выбираем Правило для входящего подключения и добавляем необходимые порты.
-
Нажимаем «Далее» и вписываем в строку «Тип» SQL Server.
-
Указываем порт TCP и нужные нам порты.
-
Выбираем нужное действие. У нас это будет «Разрешить подключение».
-
В строке «Имя» вводим номер нашего порта.
Видео: как открыть порты в брандмауэре Windows 10
https://youtube.com/watch?v=Y81dx2e99jE
Как добавить в исключения брандмауэра
- В «Брандмауэр Windows» заходим в раздел «Разрешить запуск программы или компонента Windows».
-
В самом брандмауэре разрешаем запуск программы или компонента.
- Нажимаем «Разрешить другое приложение» в правом нижнем углу.
- В открывшемся окне находим нужное нам приложение и нажимаем на «Добавить». Таким образом активируем исключение.
Видео: настройка и отключене брандмауэра в Windows 10
Как заблокировать приложение/игру в файрволе
Чтобы заблокировать приложение в бранмауэре Windows или, иными словами, запретить ему доступ в интернет, необходимо выполнить следующие действия:
- Выбираем в меню брандмауэра раздел «Дополнительные параметры».
-
Кликаем на «Правила исходящих подключений» и нажимаем «Создать правило»
-
Далее выбираем тип правила «Для программы».
-
Далее система предлагает выбрать путь программы. Нажимаем кнопку «Обзор» и находим нужный файл программы.
-
Затем нажимаем «Далее», оставляем на месте пункт «Блокировать подключение»
.
-
Так же, как и в настройке доступа портов, оставляем все галочки на типах профилей.
- И в конце обозначаем удобным нам образом имя заблокированной программы и нажимаем «Готово». С этот момента доступ в интернет для приложения будет заблокирован.
Видео: блокировка доступа в интернет для отдельных программ
Обновление брандмауэра
Обновление брандмауэра — вещь неоднозначная и скорее даже негативная. Дело в том, что никаких важных функций оно не несёт, но зато часто отнимает немалое количество времени. Поэтому некоторые люди предпочитают отключать автообновление файрвола.
-
Зажимаем одновременно Win и R, в появившееся окошко «Выполнить» вписываем команду services.msc и нажимаем клавишу Enter. Появляется окно «Службы».
- Выбираем «Центр обновления Windows».
- Далее кликаем на выбранном пункте правой кнопкой мыши и в контекстном меню выбираем «Остановить». Теперь файрвол не будет обновляться самостоятельно.
Firewall control
Приложение Firewall control является одной из вспомогательных программ и отвечает за безопасность данных и ограждает от утечки этих данных в сеть. Программа контролирует работу портов и позволяет выбирать, на каких условиях приложения будут подключаться к сети.
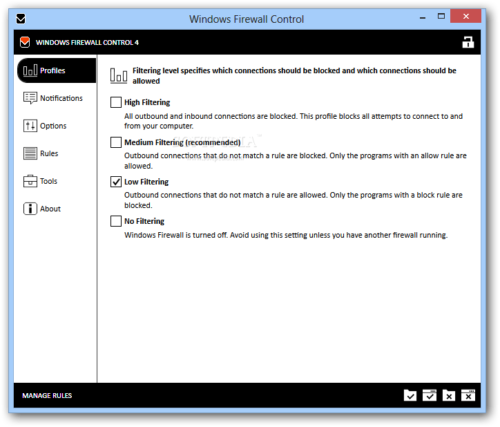
Интерфейс программы прост и лаконичен
Отзывы об этой программе в интернете положительные.
Функциональность и интерфейс высоко оценены пользователями за свою простоту, полезность и надёжность. Единственный минус Firewall control — приложение пока не русифицировано официально, но можно найти неофициальные русификаторы на просторах интернета.
Брандмауэр Windows
В операционной системе Windows есть встроенный брандмауэр и он обладает достаточно большим количеством функций, хотя его интерфейс не совсем удобен.
В Windows встроен расширенный интерфейс настройки брандмауэра, в котором можно создать для него дополнительные правила. Например, блокировать соединение с интернетом определённых программ или позволить приложению связываться только с конкретными адресами.
Пользователь может использовать программу стороннего производителя для расширения функции брандмауэра Windows, тем самым заставляя его каждый раз запрашивать разрешение при попытке новой программы соединиться с интернетом. Среди программ, которые успешно работают в паре с брандмауэром, можно выделить Windows Firewall Control.
Рассмотрим на примере операционной системы Windows 10, как производятся основные операции со встроенным брандмауэром. Во всех последних версиях Windows эти действия практически идентичны.
Включение и отключение брандмауэра Windows
Для включения или отключения брандмауэра Windows необходимо зайти в «Панель управления > Система и безопасность > Брандмауэр Windows > Включение и отключение брандмауэра Windows». А потом для разделов «Параметры для частной сети» и «Параметры для общественной сети» нужно переместить указатель в положение «Включить брандмауэр Windows», и подтвердить действие нажатием кнопки «Ok».
Также вы можете открыть настройки брандмауэра в «Панели управления» при помощи команды «firewall.cpl». Для этого нужно открыть меню «Выполнить» при помощи комбинации клавиш Win+R, ввести команду «firewall.cpl» и нажать на кнопку «Ok».
Добавление исключений
Если Брандмауэр Windows блокирует работу нужного вам приложения, то вы можете добавить его в список исключений. Делается это следующим образом:
- Открываем «Панель управления > Система и безопасность > Брандмауэр Windows > Разрешение взаимодействия с приложением или компонентом в брандмауэре Windows».
- Нажимаем кнопки «Изменить параметры» и «Разрешить другие приложения».
- Дальше откроется окно, для поиска требуемого приложения. Здесь нужно нажать «Обзор».
- Выбираем нужное приложение и подтверждаем действие нажатием кнопки «Добавить».
- Добавленная программа появится в списке разрешённых программ и компонентов. Напротив неё нужно установить галочки в пунктах «Публичная» и «Частная» сеть.
После выполнения описаных выше действий не забудьте сохранить настройки нажатием на кнопку «Ok».
Почему он иногда блокирует интернет
Файервол иногда полностью блокирует или ограничивает доступ к сайтам из-за неправильных настроек.

Причины:
- с компьютера идет много исходящего трафика, похожего на спам. Это может произойти при заражении шпионскими программами, использующими ресурсы ПК для совершения внешних действий без ведома владельца;
- серьезный сбой ПО, из-за чего автономные программы, в том числе брандмауэр, работают неадекватно;
- установка антивируса, алгоритм работы которого похож на вирусную активность;
- загрузка обновлений, изменяющих защитные настройки.
Что можно сделать:
- выполнить проверку сетевого экрана, действительно ли он запрещает доступ. Отключить его. Если доступ восстановлен, значит, дело в файрволе;
- посмотреть, нет ли указателя в пункте ”Блокировать подключения”. Для просмотра нужно открыть файрвол и выбрать элемент в левом меню;
- если установлен антивирус, проверить его совместимость с файрволом. Выключить антивирусную программу и проверить, восстановлен ли доступ к сайтам;
- сбросить настройки межсетевого экрана. После открытия файрвола в меню слева выбрать “Восстановить значения по умолчанию”, нажать и следовать подсказкам системы;
- перезагрузить компьютер.
Включить и отключить брандмауэр в Windows XP
Хотя Microsoft Windows XP поставляется с предустановленной утилитой брандмауэра, по умолчанию эта функция не включена. Ниже приведены шаги, которые можно выполнить, чтобы включить или отключить эту функцию в Windows XP. Если вам нужна информация об отключении брандмауэра, отличного от того, который поставляется с Windows, см. Инструкции по отключению программы брандмауэра, установленной на компьютере .
Включение брандмауэра Windows XP
Только один программный брандмауэр должен быть включен одновременно. Если у вас установлена антивирусная программа или другая программа безопасности с собственным брандмауэром, сначала убедитесь, что она отключена.
- Откройте панель управления
- Откройте Сетевые подключения .
- В Сетевые подключения окно, щелкните правой кнопкой мыши Подключение по локальной сети и выберите Свойства.
- В окне «Свойства подключения по локальной сети» перейдите на вкладку «Дополнительно.
- Наконец, установите флажок Защитить мой компьютер и сеть, ограничив или запретив доступ к этому компьютеру из Интернета .
Отключение брандмауэра Windows XP
Если вы не решаете проблему или не планируете установить другой брандмауэр, рекомендуется не отключать брандмауэр Windows.
Если вы отключаете брандмауэр, потому что программа не может получить доступ к вашему компьютеру или Интернету, попробуйте сначала разрешить ей доступ через брандмауэр.
- Откройте панель управления
- Откройте Сетевые подключения .
- В Сетевые подключения окно, щелкните правой кнопкой мыши Подключение по локальной сети и выберите Свойства.
- В окне «Свойства подключения по локальной сети» перейдите на вкладку «Дополнительно.
- Наконец, снимите флажок Защитить мой компьютер и сеть, ограничив или запретив доступ к этому компьютеру из Интернета.
Если вы пытаетесь отключить брандмауэр Windows XP, но этот параметр уже не выбран, возможно, на компьютере установлена программа брандмауэра другого разработчика.
Брандмауэр Windows и настройка профилей
Внутри Вы увидите 3 набора профилей (Общий профиль, Профиль домена и Частный профиль), а так же параметры IPSec.

Здесь для каждого (т.е три раза) из профилей нам нужно включить брандмауэр Windows (первый выпадающий список), включить блокировку всех входящих подключений (второй выпадающий список) и блокировать исходящие подключения (третий список).
На выходе, на каждой из вкладок профиля Вы должны видеть то, что видите на скриншоте выше.
Внимание! После применения, скорее всего, Вы сразу потеряете соединения с интернетом для всех программ (в том числе браузера), которые не были в исключениях. Не закрывайте статью или разблокируйте исходящие подключения на время настройки разрешений (ниже по тексту)
Результатом должно являться нечто следующее (см.описание профилей в колонке «Обзор»), скриншот кликабелен:

В данный момент у нас запрещены все входящие подключения и все исходящие, кроме тех правил, что заданы изначально приложениями или самой системой.
Брандмауэр: для чего он нужен
Брандмауэр является частью программного обеспечения последних версий Windows. В Сети можно найти много советов о том, как его отключить, чтобы он не влиял на скорость работы системы и соединения с Сетью, а в отдельных случаях не блокировал связь с интернетом полностью.
Но прежде чем выполнять инструкции по отключению программы, стоит разобраться с теми функциями, которые она выполняет.
Брандмауэр проверяет приложения, которые пытаются установить соединение с сетью, к которой подключен компьютер. Он не позволяет другим компьютерам подключиться к локальным службам домашнего компьютера. Поэтому во время установки операционной системы Windows просит указать тип сети, к которой подключен компьютер: домашняя или общественная. В его функции входит ведение журнала подозрительной активности и всех подключений к сети.
Среди полезных функций брандмауэра, о которых не знают многие пользователи, назовем такие:
- Защита конфиденциальной информации и запрет передавать ее на сайты сторонних организаций.
- Возможность настройки подключения к компьютеру только с одного IP-адреса, которая позволит пользователю заходить на домашний компьютер, находясь вне дома, но не даст сделать это посторонним лицам.
- Блокировка зараженных рекламных объявлений и всплывающих окон.
- Запрет установленным на компьютере приложениям устанавливать связь с Сетью и обновляться самостоятельно без разрешения пользователя.
Многие современные программы содержат настройки по умолчанию, которые заставляют их постоянно связываться с сервером производителя и скачивать пакеты обновлений. Это может повлиять на скорость соединения с интернетом. Пользователь может не подозревать о наличии проблемы, но брандмауэр сообщит ему о ней.
Защита компьютера от подключения к Ботнету — сети зараженных компьютеров, которые использует хакер для рассылки спама или осуществления сетевых атак.
При подключении к интернету компьютер становится частью сети, передающей пакеты данных, т. е. своеобразным посредником между другими пользователями. Брандмауэр, контролируя трафик, исключит использование компьютера для передачи нелегальных данных.
Фото: tecnoblog.info
Важно понимать, что брандмауэр не выполняет функции антивируса и это не взаимозаменяемые программы. Задача брандмауэра — не допустить попадания вредоносных программ на компьютер
Он своеобразная защитная стена между Сетью и домашним компьютером. Задача же антивируса — поиск и блокировка вирусов и зараженных программ непосредственно на компьютере. Обнаружив вредоносную программу, брандмауэр нейтрализует ее и не позволит соединиться с Сетью, а антивирус удалит или попытается вылечить ее.
Брандмауэр недаром сравнивают со стеной, которая защищает компьютер от опасности на дальних подступах, не позволяя проникать в него вредоносным программам.
Поэтому, принимая решение о том, отключать его или нет, стоит взвесить все за и против. Возможным вариантом становится правильная настройка программы, которая позволит брандмауэру, с одной стороны, выполнять свои функции, а с другой — не блокировать работу системы.








