Лайфхак как улучшить wi-fi сигнал домашнего роутера за пять минут
Содержание:
- Правильное расположение WiFi маршрутизатора (условно бесплатный способ)
- Выбрать оптимальный WiFi канал в настройках
- Как программно усилить сигнал WiFi?!
- Усиление сигнала Wi-Fi с помощью роутера
- Как увеличить радиус действия Wi-Fi сети с помощью дополнительных устройств?
- Направленная антенна WiFi для усиления сигнала (бесплатный/платный способ)
- Как улучшить сигнал с помощью нового оборудования
- Аппаратное усиление приема сигнала Wi-Fi
- Разместить роутер подальше от источников помех
- Подключение и настройка репитера WiFi сигнала роутера со смартфона на примере TP-Link Extender
- Установка репитера
- Заключение
Правильное расположение WiFi маршрутизатора (условно бесплатный способ)
Правильное расположение маршрутизатора в квартире/офисе (или любом другом помещении) оказывает непосредственное влияние на качество и радиус действия WiFi сигнала. Очень подробно об этом вопросе я писал в статье «Как расположить WiFi роутер», можете почитать.
В этом посте я укажу только основные вырезки из той статьи:
- Минимизируйте серьезные преграды на пути беспроводного сигнала, такие как бетонные/кирпичные/железобетонные стены, зеркала, стекла, аквариумы, металлические конструкции, стены со звукоизоляцией;
- Проследите, чтобы через толстые (широкие) преграды WiFi-сигнал проходил перпендикулярно преграде, а не под углом;
- Не устанавливайте устройство в непосредственно близости с бытовой техникой.
Кстати, этот способ я обозначил как «условно бесплатный» потому, что не всегда можно добиться самого выгодного расположения роутера просто перемещая его по помещению. Может вы захотите сломать пару бетонных стен в квартире (безумие, но это возможно) … Или удлинить патч-корд провайдера (если кабель не дотягивается до того места, где вы хотите поставить устройство)? В общем, креативные форс-мажорные решения — возможны, и они потребуют определенных затрат.
Выбрать оптимальный WiFi канал в настройках
Почти в каждой квартире сегодня есть WiFi роутер, поэтому плотность сетей в городе очень велика. Сигналы соседних точек доступа накладываются друг на друга, отнимая энергию у радиотракта и сильно снижая его эффективность.

Соседние сети, работающие на одной частоте, создают взаимные интерференционные помехи, подобно кругам на воде.
Беспроводные сети работают в пределах диапазона на разных каналах. Таких каналов 13 (в России) и роутер переключается между ними автоматически.
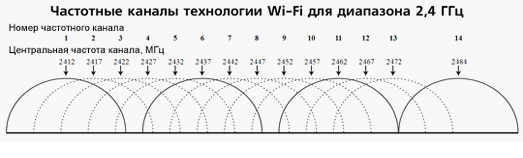
Чтобы минимизировать интерференцию, нужно понять на каких каналах работают соседние сети и переключиться на менее загруженный. Подробная инструкция по настройке канала представлена здесь.

Загруженность WiFi-каналов в подъезде многоэтажки.
На практике: Выбор наименее загруженного канала — эффективный способ расширить зону покрытия, актуальный для жильцов многоквартирного дома.
Но в некоторых случаях в эфире присутствует сетей настолько много, что ни один канал не даёт ощутимого прироста скорости и дальности WiFi. Тогда имеет смысл обратиться к способу № 2 и разместить роутер подальше от стен, граничащих с соседними квартирами. Если и это не принесет результата, то стоит задуматься о переходе в диапазон 5 ГГц (способ № 10).
Как программно усилить сигнал WiFi?!
К сожалению, многие владельцы роутеров и беспроводных точек доступа особо то и не заморачиваются с настройкой беспроводной сети, ограничиваясь в лучшем случае сменой идентификатора SSID и вводом ключа безопасности сети. Остальное же они оставляют по-умолчанию. И это частенько играет с ними злую шутку, если по соседству появляются несколько беспроводных сетей.
1. Причина слабого сигнала — совпадение частот каналов беспроводных сетей.
Не знаю, как у Вас, а в моем подъезде только в зоне доступности около 15 беспроводных сетей WiFi. Это не совсем хорошо — сети будут пересекаться и занимать один и тот же канал. Результатом будет плохой прием даже на относительно небольшом удалении. Поэтому, если Вы хотите усилить сигнал WiFi — первым действием должен быть выбор радио-канала.
Для этого Вам понадобится специальная программа. Самая популярная из них — inSSIDer. Её надо установить на компьютер или ноутбук с WiFi-адаптером и запустить:

В таблице Вы увидите все доступные беспроводные сети Вай-Фай в округе и занимаемые ими частотные каналы. В России используются каналы с 1 по 13-й. Ищем свободные номера каналов и Теперь Вам нужно зайти в настройки роутера (http://192.168.0.1 или http://192.168.1.1) и в разделе «Беспроводная сеть (Wireless)» найти параметр «Канал (Channel)»:

В списке каналов надо выбрать номер свободного канала и нажать кнопку «Изменить/Сохранить» для применения настроек.
Более подробный мануал на эту тему Вы можете посмотреть тут — ссылка.
2. Плохой сигнал из на низкой мощности передатчика на роутере.
На некоторых моделях можно регулировать мощность передачи сигнала WiFi в расширенных настройках сети. Для этого надо в разделе «Расширенные настройки» сети найти параметр «Мощность передачи (Wireless Transmit Power)»:

Значения этого параметра могут быть как в процентах, так и в абстрактных величинах — Высокая (High), Средняя (Medium) и Низкая (Low).
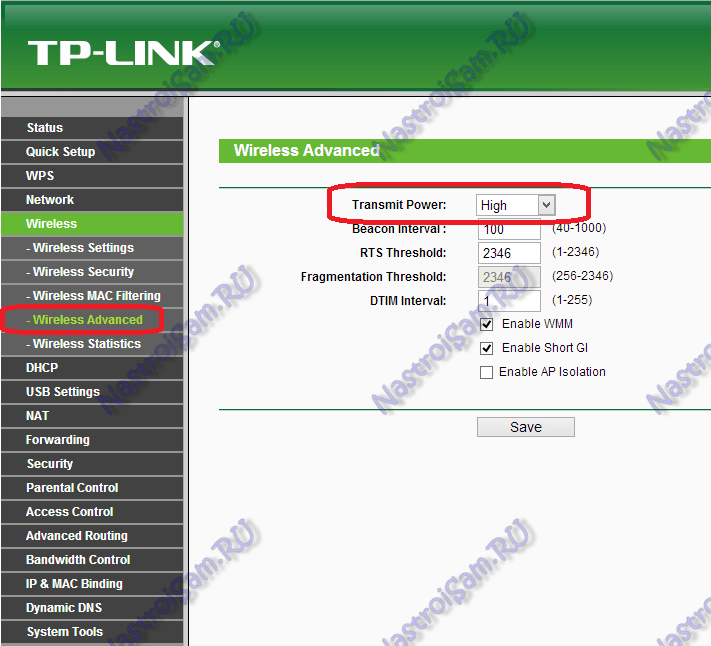
Выставляем максимальное значение и нажимаем кнопку Сохранить (Save).
К сожалению, возможность регулирования мощности сигнала Вай-Фай есть не на всех устройствах SOHO-уровня. Но в этом случае может выручить альтернативная прошивка типа DD-WRT, Open-WRT, Tomato и т.п. Само собой, при условии что такая существует для Вашей модели.
3. Выставляем беспроводной стандарт WiFi — 802.11N.
До тех порт, пока в массовую продажу по низкой цене не вышли устройства с 802.11ac, стандарт 802.11n является самым современным и быстрым. Но помимо этого, у него есть ещё один большой плюс — увеличенный радиус покрытия за счет использования нескольких антенн. Единственное условие, при котором возможен переход на стандарт 802.11n — это полная поддержка его всем устройствами, с которых Вы будете подключаться к беспроводной сети. В противном случае — они просто его не увидят. Для того, чтобы перевести режим работы Wi-Fi-модуля Вашего роутера в режим работы 802.11n, Вам надо в Веб-интерфейсе в разделе настройки «Беспроводная сеть (Wireless)» выставить параметр «Режим работы (Wireless Mode)» в значение — «802.11n». Вот так это выглядит на устройствах Asus:
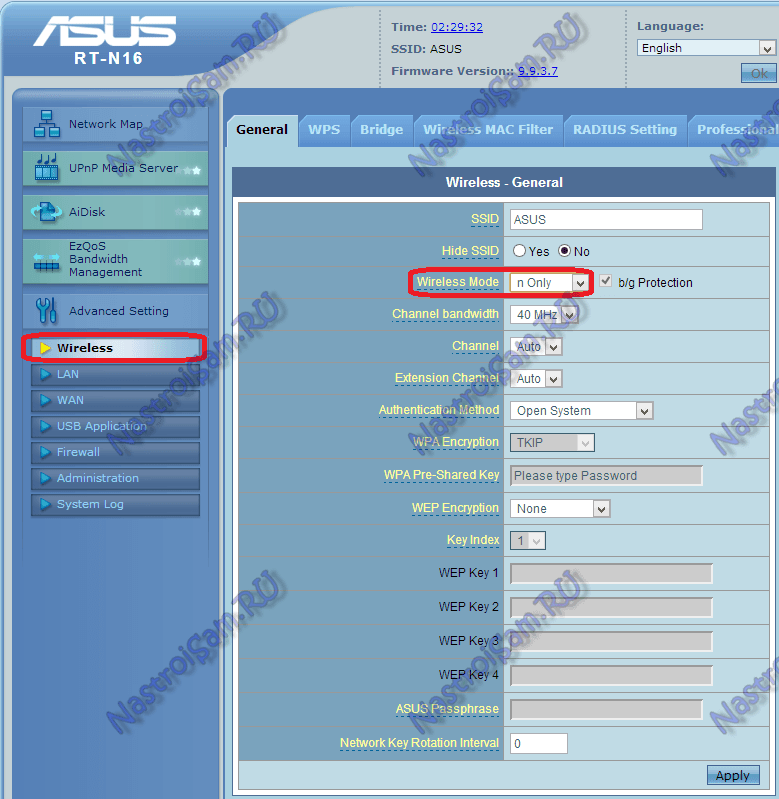
А вот так режим 802.11n выставляется на TP-Link:

После этого нажимаем кнопку Сохранить и перезагружаем устройство. После этого устройства нужно подключить к сети заново.
4. Переход на диапазон 5ГГц.
У стандарта 802.11n есть ещё один, очень весомый плюс: более дорогие модели беспроводных маршрутизаторов умеют ещё работать и в диапазоне 5ГГц(802.11a). Если Ваш Вай-Фай роутер двухдиапазонный, то есть умеет работать как в обычном диапазоне 2,4 ГГц, так и 5ГГц, то я бы советовал перевести максимальное количество клиентов именно на него:

Диапазон 5ГГц сейчас фактически полностью свободен и не замусорен частотными помехами соседних точек доступа и иных устройств (микроволновки, телефоны с Bluetooth и т.п.), а значит выдавать он будет максимальный радиус покрытия. Но ещё раз повторю — WiFi-адаптеры подключаемых устройств (ноутбуков, компьютеров и ли планшетов) тоже должны уметь работать в диапазоне 5ГГц.
5. Улучшаем приём на компьютере или ноутбуке.
Этот совет больше актуален для пользователей ноутбуков на Windows 7 и Windows 8. Всё дело в том, что на них для экономии батареи может быть выставлен режим «Экономии энергии».

Причем некоторые пользователи выставляют его при работе от кабеля питания. Это может привести к тому, что у Вас на ноутбуке будет плохой приём сигнала Вай-Фай ввиду того, что беспроводной модуль «сидит на голодном пайке» и ему не хватает питания. Для того, чтобы это исправить, Вам надо зайти в «Панель управления», выбрать раздел «Электроуправление» и выбрать схему «Сбалансированный», а лучше — «Высокая производительность».
Усиление сигнала Wi-Fi с помощью роутера
На самом деле, штатными средствами можно устранить проблему двумя способами: определить наиболее выгодное физическое расположение роутера и попытаться установить оптимальные настройки внутри устройства. Начнём с простого.
Выбор правильного месторасположения устройства
Любой Wi-Fi-роутер обменивается информацией с помощью электромагнитной волны со всеми присущими этому явлению недостатками и преимуществами. В частности, препятствия на пути действия волны, а также другие устройства, создающие электромагнитное излучение, могут снижать мощность сигнала. В первом случае, имеется простейшая недостаточная проницаемость волны через стены или мебель. Во втором – возникает интерференция, меняющая фазы или частоту сигнала. Поэтому, самым простым решением будет перемещение роутера в наиболее выгодную для распространения волн точку. То есть, между роутером и потребителями – компьютерами, ТВ или смартфонами должно быть минимальное количество препятствий. Желательно расположить маршрутизатор где-то в центре дома или квартиры.
Настройка роутера для улучшения Wi-Fi-соединения
Роутеры поставляются с завода-изготовителя со штатными универсальными настройками. Это сделано с целью охвата максимального количества пользователей, которым не придётся что-то настраивать сразу после покупки. Тем не менее, внутри скрывается несколько опций, смена которых поможет настроить устройство более точечно, под текущие условия.
Поиск и смена канала на роутере
Заявленные частоты работы роутеров – 2,4 или 5 ГГц. Кстати, в 5 ГГц устройство может работать на самом деле на 5,2 ГГц или даже 5,7 ГГц. Да и стартовая отметка в 2,4 ГГц тоже, по сути, примерная цифра, так как каналы работают на частотах 2412 МГц, 2437 МГц и т.д. Смена канала актуальна, когда в радиусе действия сети работают и другие устройства с такой же частотой. Иногда каналы могут пересекаться, создавая друг другу помехи. Обычно на роутерах этот параметр установлен в автоматический режим.
ФОТО: help-wifi.comСмена канала и режима на примере роутера TP-Link WR841N
То есть роутер сам ищет свободные каналы. Но можно выбрать их и вручную. Чаще всего эти настройки находятся в разделе «Беспроводной режим» или «Настройки Wi-Fi» рядом с выбором режима.
Перевод сети в разные режимы работы
Роутер с заводскими настройками будет автоматически выбирать режим, в котором он будет более оптимально работать. Это отлично срабатывает до тех пор, пока к сети не подключается новое устройство, не способное поддерживать современные стандарты связи. Роутер, обнаружив в сети более медленное устройство, автоматически понизит уровень режима до минимально поддерживаемого для всех устройств. Естественно, что общая скорость передачи данных снизится. В такой ситуации можно принудительно установить самый высокоскоростной режим, правда, отрезав то самое медленное устройство от сети. По аналогии с настройками канала, сменить режимы можно в разделе «Беспроводной режим» или «Настройки Wi-Fi».
Увеличение мощности сигнала
Мощность сигнала можно просто увеличить. Но на это способен не каждый роутер. Да и эти настройки чаще всего довольно далеко «закопаны». Называться данная опция может «Мощность передатчика», «Мощность устройства» или подобно. Стоит помнить о том, что увеличение этого параметра позволит расширить покрытие сети Wi-Fi, что, в свою очередь, даст возможность подключиться устройству далеко за пределами квартиры или дома. И при недостаточных установках безопасности, доступ могут получить и злоумышленники.
ФОТО: help-wifi.comУвеличение мощности передатчика на примере роутера TP-Link WR841N
Увеличение мощности сигнала с помощью прошивки DD-WRT
Наверное, это самый сложный способ для рядового пользователя. Более того, в большинстве случаев использование прошивки для увеличения мощности вряд ли оправдано. DD-WRT, прежде всего – полноценный Линукс на борту роутера. И нужна она для тонкой настройки сетевых установок. Единственный случай, когда может помочь новая прошивка, если разработчик маршрутизатора по какой-либо причине заблокировал возможность изменения мощности «из коробки». А так как увеличение этого параметра является всего лишь одним из аналогов увеличения на многих стоковых прошивках, целесообразность такого подхода весьма сомнительна. Кроме того, хотя прошивка постоянно обновляется и совершенствуется, всё же существует вероятность того, что роутер может работать нестабильно или вовсе не работать, достаточно высока. В целом, мы не рекомендуем использовать прошивку DD-WRT в качестве основного инструмента для увеличения мощности устройства, особенно неопытным пользователям.
Как увеличить радиус действия Wi-Fi сети с помощью дополнительных устройств?
1
Установка репитера, или настройка второго роутера в режиме усилителя. Из всех рекомендаций, которые вы здесь увидите, или вообще найдете в интернете, этот способ самый эффективный и надежный. Правда, придется потратится на репитер.
Репитер (повторитель), это небольшое устройство, которое нужно установить в том месте, где сигнал вашего Wi-Fi еще есть, но он уже не очень сильный. А репитер просто будет расширять вашу главную сеть, т. е. «передавать» ее дальше. Об этих устройствах я подробно писал в статье: что такое Wi-Fi репетир (повторитель), как он работает, и что значит роутер в режиме репитера?
В качестве репитера могут выступать обычные роутеры. Вот инструкции по настройке роутеров ZyXEL и Asus в режиме повторителя:
- Настройка Zyxel Keenetic в режиме репитера (усилитель). Используем роутер Zyxel для расширения Wi-Fi сети
- Настройка роутера Asus в качестве репитера (режим повторителя Wi-Fi сети)
Если у вас Wi-Fi не «добивает» в какие-то комнаты, то установка повторителя решит эту проблему. А если у вас дом в несколько этажей, то на первом этаже можно установить роутер, а на втором репитер. Отличная и рабочая схема.
2
Смена антенн роутера на более мощные. Если на вашем роутере съемные антенны, то можно купить более мощные, и тем самым немного увеличить покрытие вашей сети. Почему немного? Да потому, что замена антенн как правило дает не очень хороший результат. Он есть, но не такой что бы увеличить радиус на несколько комнат. В любом случае, придется тратится на антенны. И мне кажется, что намного лучше потратить эти деньги на репитер. Да, он будет стоить дороже, но пользы от него намного больше.
Если решите менять антенны, то берите мощные, с усилением в 8 dBi. Но, стоят они дорого, и несколько таких антенн будут стоить как повторитель.
Я уже писал статью по установке, и тестированию антенн TP-LINK TL-ANT2408CL, можете посмотреть результаты.
3
Покупка нового роутера, переход на 5 GHz. Можно купить более мощный, дорогой роутер. А лучше, роутер с поддержкой диапазона 5 GHz. В чем плюс диапазона 5 GHz? Он практически свободный, сейчас большинство всех сетей и других устройств работают в диапазоне 2.4 GHz. Меньше помех – больше скорости и более стабильная работа сети.
Есть такие места, где Wi-Fi сеть на 2.4 GHz практически не работает. Все время глючит, пропадает соединение, низкая скорость и т. д. А все из-за того, что там очень много разных сетей. Вот в таких случаях, переход на 5 GHz решает все проблемы.
Но покрытие сети в диапазоне 5 GHz будет меньше по сравнению с диапазоном 2.4 GHz. Такая особенность частоты 5 GHz.
Еще несколько советов по увеличению дальности Wi-Fi
1
Выберите правильное расположение вашего роутера. На самом деле, это очень хороший и эффективный совет. Как правило, все устанавливают маршрутизаторы при входе, или в каких-то дальних комнатах. Правильное расположение роутера позволит правильно распределить сигнал, тем самым увеличить дальность Wi-Fi.
Проще говоря, нужно устанавливать роутер как можно ближе к центру дома. Да, это не всегда получается, так как к роутеру нужно прокладывать кабель, а тянуть его на середину дома не очень удобно. Но, даже незначительные передвижения роутера, смогут увеличить уровень сети в нужных вам комнатах. А еще, нужно помнить о том, что стены это враг Wi-Fi сетей.
2
Самодельные усилители для Wi-Fi антенн. Можно найти много инструкций, в которых показано изготовление усилителей для роутера. Как правило, это обычная фольга, и жестяные банки. Получается, что если с одной стороны антенны поставить лист фольги, то сигнал будет от нее отбиваться и направляться в нужном нам направлении.
Я считаю, что это все ерунда. Во-первых, разрезанная банка из пива, или кусок фольги сзади роутера выглядит не очень красиво, а во-вторых, от этого нет практически никакого эффекта. Можете проверить.
193
Сергей
Советы по настройке роутеров (общие)
Направленная антенна WiFi для усиления сигнала (бесплатный/платный способ)
На маршрутизаторах и точках доступа WiFi антенна всенаправленная, то есть, сигнал идет во все стороны. Таким образом, если у вас устройство установлено, например, в коридоре, то большая часть потенциала беспроводной сети будет уходить в никуда (к соседям, например). Поэтому и рекомендуется ставить роутер в центре помещения, чтобы радиус действия сети имел как можно более высокий КПД, а сигнал распространялся по всей площади помещения.
Но, вернемся к «коридорному» варианту расположения роутера. Как я писал немного выше, большая часть ресурсов WiFi антенны расходуется впустую. Что делать? Нужно направить сигнал в одну сторону! Именно для этого нам понадобится направленная WiFi антенна.
Направленная антенна WiFi своими руками (бесплатный)
Не ищете легких путей? Тогда, возможно, захотите соорудить антенну своими руками. Я не буду в этой статье делать очередной мануал по превращению пустой банки из под «Coca-Cola» в крутую антенну, этого и так полно в интернете (особенно на youtube.com), если есть желание — дерзайте.

Как видите, в таком варианте есть несколько «НО»!
- Такая антенна будет иметь не самый эстетичный и привлекательный вид;
- Производительность, скорее всего, будет хуже, чем у магазинного варианта устройства;
- Придется все-таки потратиться на пару банок «Coca-Cola» 🙂
Идем дальше.
Направленная антенна WiFi из магазина (платный)
Если на вашем маршрутизаторе антенны съемные — это то, что нужно. К такому устройству прицепить направленную WiFi-антенну не составит большого труда.
Например, направленная антенна D-LINK ANT24-0600, стоимостью около 800 рублей, сможет решить большинство проблем со слабым сигналом. Устройство подключается (просто прикручивается) к маршрутизатору через распространенные разъемы RP-SMA и RP-TNC вместо стандартной антенны, идущей в комплекте.

Таким образом, на выходе мы имеем симпатичный девайс и приличное усиление WiFi сигнала. При этом устройство не будет «бросаться в глаза» и портить декор, в отличие от какого-нибудь самопального изобретения.
Если решитесь покупать такой девайс, обязательно убедитесь в том, что антенны на вашем роутере съемные. Так же посмотрите в паспорте устройства, какие разъемы используются на маршрутизаторе при подключении стандартных WiFi антенн.
По ходу дела разберетесь, я надеюсь.
Как улучшить сигнал с помощью нового оборудования
Для решения проблемы можно прибегнуть к замене некоторых компонентов или покупке дополнительных устройств.
Замена принимающего устройства
Изучите характеристики устройства, с которого вы подключаетесь к Wi-Fi-сети. Информацию можно найти на официальном сайте разработчика или в документации, идущей с устройством.
Возможно, производителем установлен плохой принимающий Wi-Fi-адаптер или слабая антенна. Почитав отзывы, вы можете узнать, сталкивался ли кто-то с подобной проблемой. Если для модели актуальна проблема с адаптером или антенной, можно будет заменить эти компоненты, установив более качественные комплектующие.

Можно заменить антенну устройства
Но заменять комплектующие стоит только в том случае, если у вас есть в этом достаточный опыт. При замене внутренностей гарантия на устройство будет аннулирована. Если в своих силах вы не уверены, обратитесь в сервисный центр.
Замена антенны
Задача антенны — раздавать и принимать ответный сигнал. От мощности антенны зависит дальность раздачи, от направленности — сектор, в который будет поступать сигнал. Существуют два их вида:
круговые. Создают возле себя шар, то есть равномерно раздают сигнал во всех направлениях. Используются практически во всех роутерах по умолчанию
Их преимущество заключается в том, что не важно, с какой стороны вы находитесь от роутера, ведь сигнал есть везде;
направленные. Раздают сигнал только в определённом направлении
Их преимущество заключается в том, что за счёт аккумуляции сигнала в определённом направлении дальность и мощность сигнала увеличиваются. Недостаток — сигнал будет только вдоль одной стороны относительно роутера. Подойдя к раздающей точке с любой другой стороны, вы не сможете поймать Wi-Fi-сеть.
Существуют направленные и ненаправленные антенны
Вы можете купить более мощную круговую антенну, если хотите, чтобы сигнал раздавался во все стороны. Это удобно, если роутер, например, стоит на втором этаже, но к нему подключаются устройства и с первого этажа, и с третьего, и с комнат, находящихся по разные стороны от роутера.
Если же у вас есть возможность расположить роутер так, что все устройства будут расположены по одну линию относительно него, то можно приобрести направленную антенну. Так вы добьётесь высокой дальности распространения сигнала.
Доработка антенны
Если вы не хотите покупать новую антенну, то можете переделать имеющуюся или сделать новую своими руками. В интернете есть инструкции для разных моделей и описания того, как сделать антенну с нуля. Универсального способа нет, так как надо учитывать особенности каждого роутера, условия, в которых он будет находиться, задачи, которые перед ним стоят, а также другие характеристики антенны: длину, ширину, материал изготовления, форму.
Например, можно сделать специальную насадку из пенопласта пумпана или же деревянной планки и гвоздей. Данная насадка превращает круговую антенну в направленную, поэтому сигнал в определённом направлении усиливается, а в других ослабевает (смотреть пункт «Замена антенны»).

Антенну можно доработать
Расстояние между гвоздями будет увеличиваться пропорционально расстоянию от антенны: 19, 24, 29, 33 мм. Эти расстояния подходят для роутера, работающего на 2.4 ГГц.
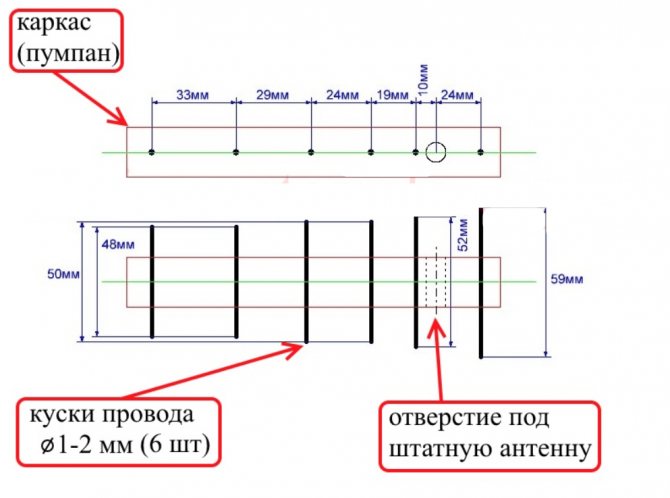
Насадку стоит делать, соблюдая размеры
Покупка репитеров
Репитер (или ретранслятор, или точка доступа) — это устройство, которое пересылает кем-то отправленный Wi-Fi-сигнал. Репитер ловит сигнал от роутера и распространяет его вокруг себя с увеличенной силой, то есть ретранслирует его дальше.
Репитер удобно использовать в том случае, если розданная сеть не достаёт до какой-то точки дома или офиса. Установив репитер на крайней границе Wi-Fi сигнала, вы продлите дальность распространения основной Wi-Fi-сети. Настройка его проста: на роутере и на репитере одновременно нажимается одна кнопка, после чего происходит связка устройств, и с этого момента они начинают работать в паре.
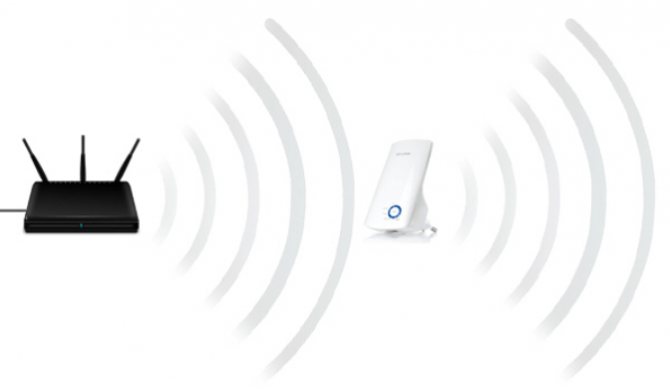
Репитер распределяет сигнал от роутера дальше
Некоторые роутеры имеют функцию «Усилить», которая превращает роутер в репитер. Если у вас есть два роутера, то можете сделать из одного Wi-Fi-точку, то есть оставить ему функцию роутера, а второй превратить в репитер.
Покупая точку доступа, нужно учитывать совместимость роутера с данной моделью репитера. Рекомендуется приобретать репитер и роутер от одного производителя. Например, если у вас есть роутер TP-Link, то лучше покупать репитер компании TP-Link.
Аппаратное усиление приема сигнала Wi-Fi
Если все вышеупомянутые действия проведены, а доступ к сети осуществляется с помехами, не стоит отчаиваться. Возможно, еще не все потеряно. Существует несколько хитростей способных помочь решить данную проблему. Для этого необходимо модернизировать беспроводное устройство. Увеличить радиус покрытия можно с помощью второго роутера. Для этого между двумя устройствами необходимо настроить беспроводной мост, используя технологию Wireless Distribution System. Она позволит увеличить площадь покрытия, объединив несколько маршрутизаторов в одну сеть.

Также можно провести некоторые махинации с антеннами. Большинство роутеров оснащены внешними съемными антеннами. Зачастую они являются недостаточно мощными примерно 2 dBi, иногда 5 dBi. Их можно легко заменить на более сильные. Для это стоит открутить старые и на их месте разместить новые с большим коэффициентом. Кроме того, можно приобрести антенну с кабелем и специальной подставкой. Она подсоединяется к маршрутизатору. При этом её можно перемещать по квартире, таким образом, обеспечивая покрытие, не меняя положения роутера.

Если устройство имеет более двух антенн, то их замена обойдется слишком дорого. Дешевле будет приобрести репитер. Его также называют ретранслятором. Другими словами – повторитель.
Использование ретранслятора
Пользователи часто сталкиваются с проблемой того, что в больших квартирах радиуса действия сигнала маршрутизатора недостаточно, чтобы обеспечить покрытие во всех помещениях. Для решения этой проблемы полезными окажутся вспомогательные средства. В качестве устройства для усиления сигнала можно использовать репитер. Данный девайс подключается к уже существующей сети в качестве клиента. С его помощью расширяется зона покрытия. Его необходимо установить между роутером и рабочим компьютером.

Повторитель имеет компактные размеры и стоит сравнительно недорого. Ретранслятор выглядит как небольшой блок питания и работает от сети. На рынке представлена масса вариантов таких устройств.
Улучшение адаптера на компьютере
На устройстве-клиенте также можно усилить прием распространяемого сигнала. Подобный совет пригодится тем пользователям, к чьим компьютерам подключены адаптеры через порт USB. Однако этот вариант будет бесполезен для владельцев планшетов, смартфонов и ноутбуков, так как антенны в таких устройствах встроены. Используя для доступа в Интернет USB-адаптер, не стоит его подключать напрямую к компьютеру. Для начала можно воспользоваться удлинителем,

и через него подсоединить устройство. Длинный шнур позволит перемещать модем по дому, в поисках сети.
Перезагрузка маршрутизатора
Слабый сигнал и помехи могут возникать из-за устаревшей прошивки роутера или в случае, если установленные драйвера требуют обновления.
Модернизация антенны
Этот способ поможет модернизировать устройство, используя отражатель. Для его изготовления понадобится фольга и плотная бумага или картон.

Из бумаги вырезается парабола с двумя отверстиями для антенны и крепится к прямоугольнику, выполненному из фольги. Полученное приспособление необходимо закрепить на антенне. Таким образом, сигнал станет направленным. Кроме того, в качестве отражателя можно использовать жестяную банку из-под напитка, разрезав её вдоль, отрезав дно и разместив её позади маршрутизатора. Отражатель направляется в сторону, где необходимо обеспечить покрытие.

Следуя таким нехитрым советам можно в значительной степени усилить сигнал Wi-Fi на ноутбуке. Для этого не обязательно тратить много средств на покупку новых девайсов. Стоит только уделить немного времени для изучения настроек маршрутизатора или же воспользоваться подручными средствами и модернизировать устройство своими руками.
Разместить роутер подальше от источников помех
Диапазон 2,4 ГГц не требует лицензирования и поэтому используется для работы бытовых радиостандартов: WiFi и Bluetooth. Несмотря на малую пропускную способность, Bluetooth все же способен создать помехи маршрутизатору.

Зеленые области — поток от WiFi роутера. Красные точки — данные Bluetooth. Соседство двух радиостандартов в одном диапазоне вызывает помехи, снижающие радиус действия беспроводной сети.
В этом же частотном диапазоне излучает магнетрон микроволновой печи. Интенсивность излучения этого устройства велика настолько, что даже сквозь защитный экран печи излучение магнетрона способно “засветить” радиолуч WiFi роутера.
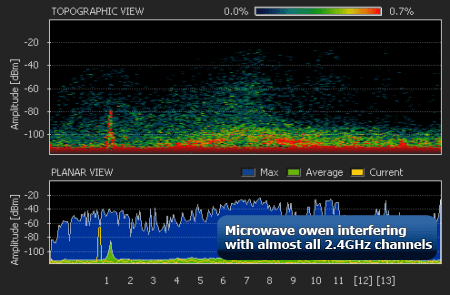
Излучение магнетрона СВЧ-печи вызывает интерференционные помехи почти на всех каналах WiFi.
На практике:
- При использовании вблизи роутера Bluetooth-аксессуаров, включаем в настройках последних параметр AFH.
- Микроволновка — мощный источник помех, но она используется не так часто. Поэтому, если нет возможности переместить роутер, то просто во время приготовления завтрака не получится позвонить по скайпу.
Подключение и настройка репитера WiFi сигнала роутера со смартфона на примере TP-Link Extender
Мне больше нравится держать под контролем весь процесс, поэтому я автоматическим способом настройки репитера никогда не пользуюсь, а делаю все вручную. Для того, чтобы подключить усилитель с телефона или планшета:
- включаем WiFi на смартфоне,
- жмем на центральную кнопку на приборе,
- и находим на телефоне в списке доступных для подключения сеть с названием TP-LINK_Extender_7320BA — это SSID, который по умолчанию прошит в устройстве.
- Подключаемся к нему. В моем случае пароль не нужен, но если для вашей модели требуется вводить ключ авторизации, то он будет указан на наклейке на корпусе устройства.
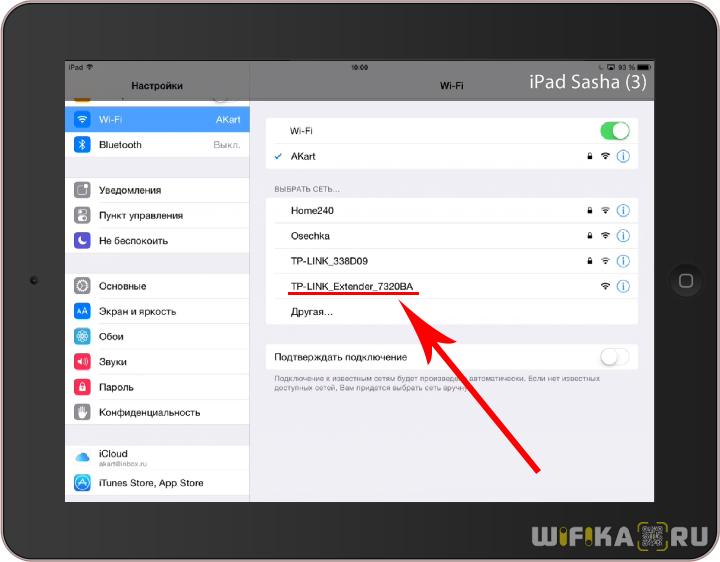
Сразу же после коннекта нас перекинет на страницу авторизации в админке для первичной установки — откроется окошко для ввода логина и пароля. По умолчанию в данной модели это admin/admin — в вашей могут быть другие, поэтому посмотрите либо на инструкцию, либо на наклейку на днище репитера — на ней как правило указаны все данные для доступа.

А что скрыто за этой страницей авторизации мы узнаем из следующего раздела, где зайдем в настройки со стационарного компьютера.
Установка репитера
Это такое устройство, которые устанавливается в самом конце диапазона Wi-Fi сети. При это волна должна полноценна доходить до этого места. Репитер или повторитель сигнала, просто ловит волну и усиливает её. Например, у вас стоит роутер на первом этаже дома. Вы ставите репитер возле лестницы второго этажа, и он раздаёт всё ту же сеть на второй. Отличный способ и хороший вариант.
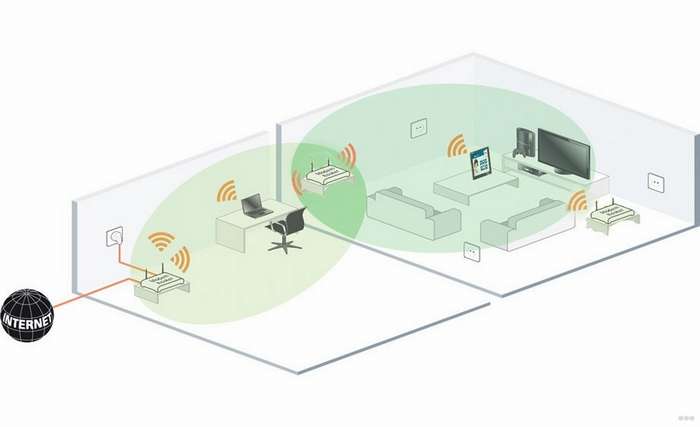
Их ещё называют ретрансляторами. Они имеют от 1 до 3 антенн и втыкаются в розетку. Стоят от 1000 до 4000 рублей. Обязательно убедитесь перед покупкой, что он поддерживает те же стандарты, что и ваш основной роутер. В качестве повторителя сигнала может выступать и второй роутер. Так что если у вас завалялся лишний аппарат, его можно настроить как репитер. Делается это там же в настройках. Просто поищите название пункта «Режим».
Заключение
Сегодня мы рассказали вам о методах, которые реально помогают усилить вай фай сигнал. Следуя нашим рекомендациям, при хорошем сигнале, вы сможете выжать максимальную скорость интернета из маршрутизатора. Увеличив мощность, сможете пользоваться вайфаем не только в доме, но и на улице.
Если у вас возникли вопросы, пишите нам в комментарии, мы постараемся оперативно ответить на них.
Это тоже интересно:
- Как узнать пароль от своей сети Wi Fi на компьютере, android
- Все способы как узнать свой IP адрес в одной статье
- Как взломать соседский WiFi, все возможные методы в одной статье
Вы также можете почитать:
Весь цикл, подключения и настройки Wi-Fi роутера
Как легко установить пароль на вай фай роутере
Как можно включить вай фай на ноутбуке Виндовс 7, все способы
Как можно с ноутбука раздать вай фай Windows 10, 7. Все способы
Как узнать пароль от своей сети Wi Fi на компьютере, android








